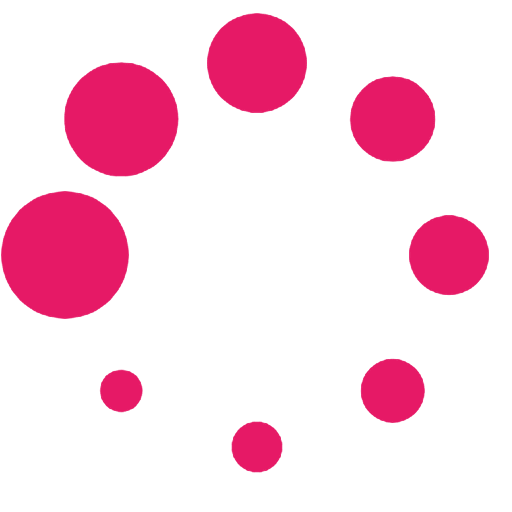In deze handleiding vertellen we je stap voor stap wat je moet doen om jouw camperplaats bij CamperNet.eu online te zetten.
De keuze en aanschaf van jouw abonnement #
Kies het juiste plan
Ga naar https://campernet.eu/product/campsite-membership-plans/ en kies het plan dat het beste bij jouw past. Heb je 8 plaatsen, kies dan voor het plan ‘Campsite plan 6 to 10 pitches’ . Wil je later opschalen of afschalen, dan kan dat altijd.
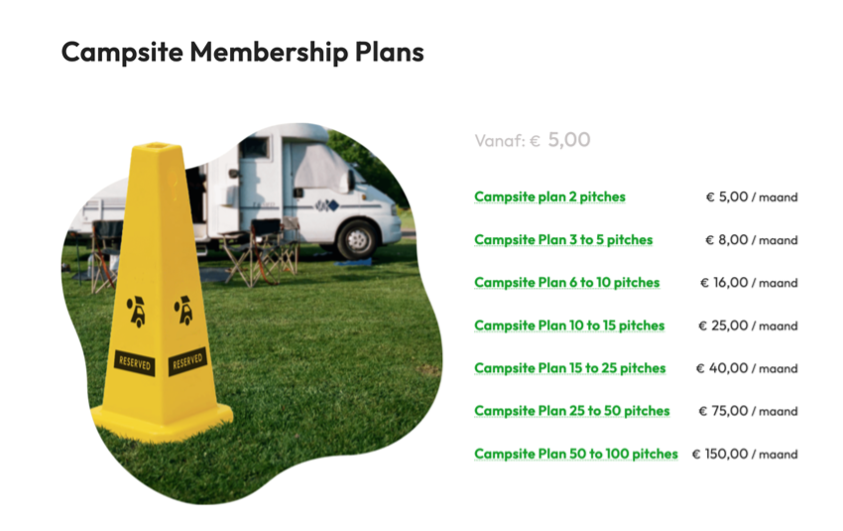
Kies op de volgende pagina voor ‘Sign up Now’
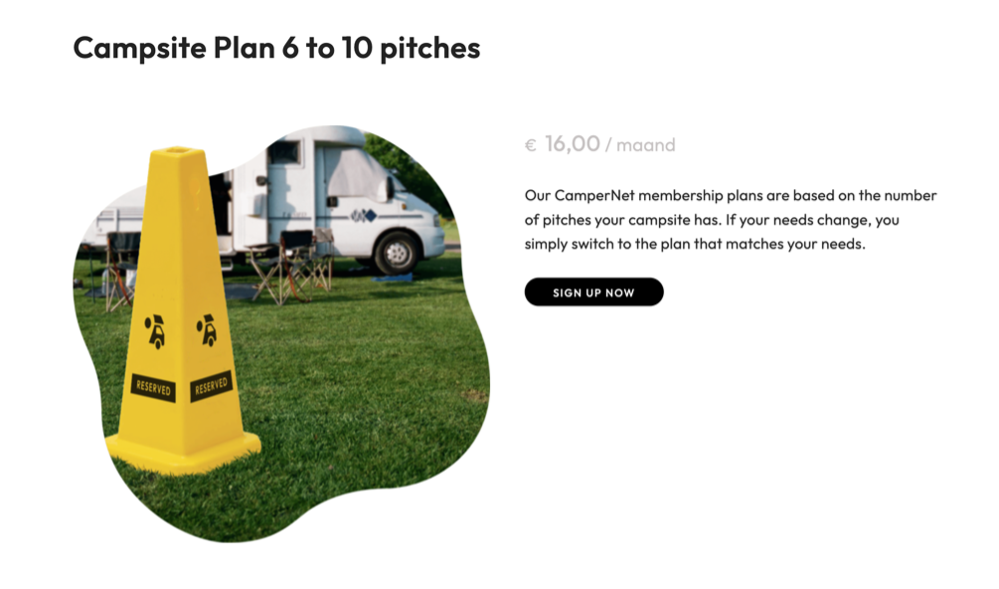
Je komt nu op de bestelpagina.
Vul op deze pagina als eerste je bedrijfsgegevens in.
Let op! CamperNet heeft Nederlandse roots, maar is in Ierland gevestigd. Als je een BTW nummer hebt, vul dat dan zeker in. We brengen dan geen btw in rekening op de factuur ( BTW verlegd). Vul het nummer in inclusief de landcode (NL in dit geval)
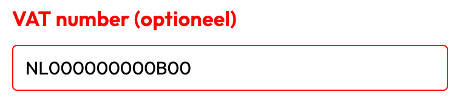
URL Keuze #
Tijdens het bestellen kies je ook de url van jouw website. De url begint altijd met https://campernet.eu/, het stukje daarna moet je hier kiezen. Het handigst is het als de naam van jouw camperplaats hierin verwerkt zit.
In het voorbeeld hieronder kiezen we voor ‘debosweg’ De hele url waarop jouw camperplaats straks te vinden is wordt dan https://campernet.eu/debosweg
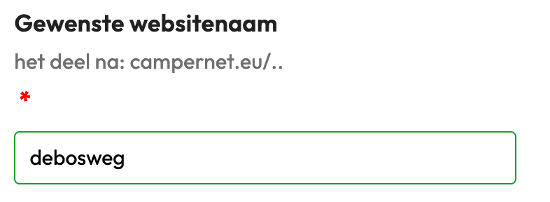
Extra e-mailadres campingmedewerker. #
Om in te loggen op jouw website gebruik je straks het e-mailadres dat je hier gebruikt om het abonnement af te sluiten. Onder ‘E-mailadres campingmedewerker’ kun je alvast een extra e-mailadres toevoegen. Een campingmedewerker kan boekingen inzien en beheren, maar kan geen systeeminstellingen wijzigen.
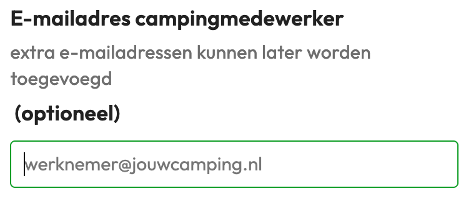
Betalen #
Heb je alles ingevuld, scroll dan naar beneden, kies jouw betaalmethode en reken af.
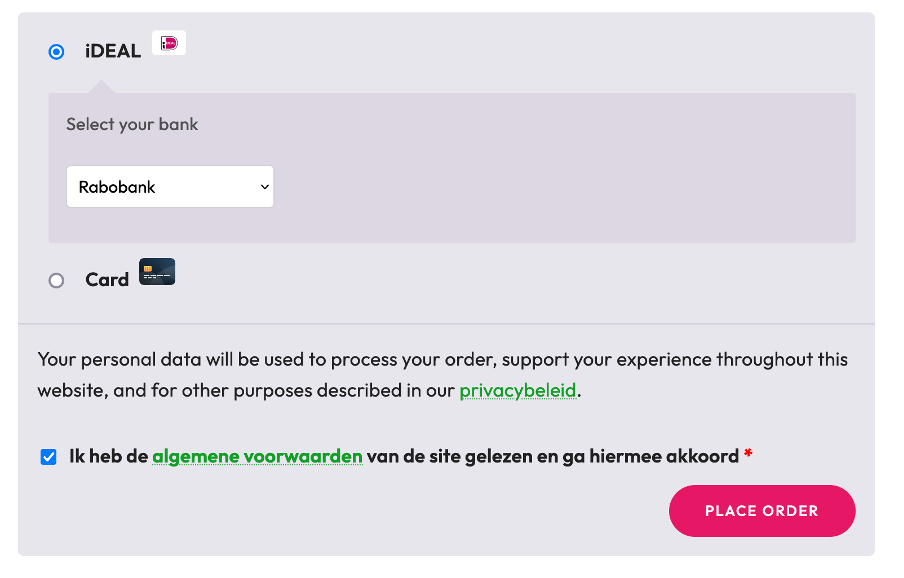
Als de betaling is gelukt kom je op de bevestigingspagina.
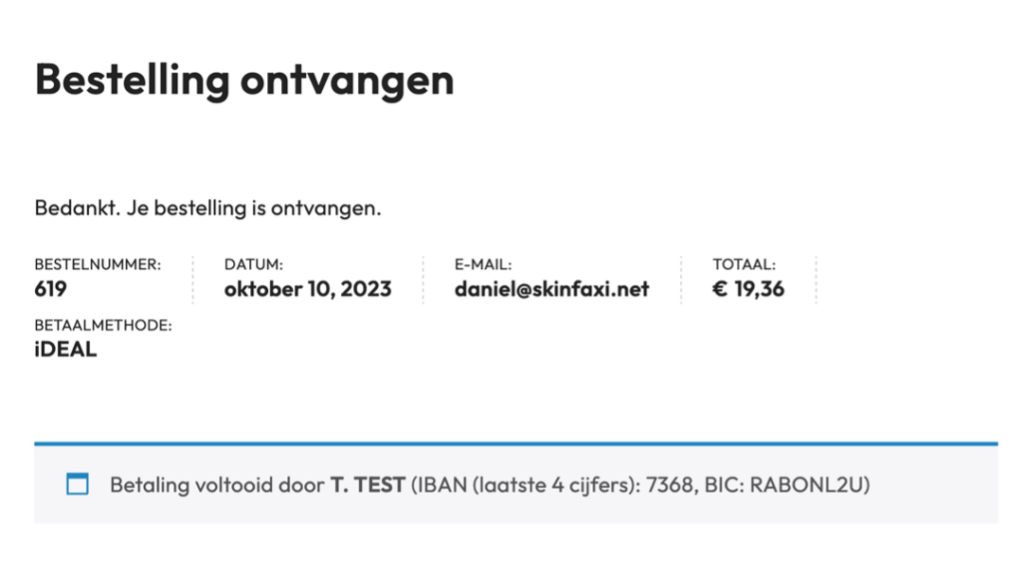
Ook ontvang je direct een e-mail met een bevestiging van je opdracht en een email met de mededeling dat er een account is aangemaakt op CamperNet.eu. Als je daar inlogt kun je o.a. je gegevens inzien en wijzigen. Ook vind je hier je facturen en kun je je abonnement wijzigen.
Nadat wij een laatste check hebben gedaan en je abonnement hebben goedgekeurd, worden er automatisch de volgende dingen gedaan:
- Jouw domein/pakket ( campernet.eu/jouwcamperplaats ) wordt aangemaakt en klaargemaakt voor gebruik. Als alles klaar is klaar is, krijg je een bericht, kun je inloggen op jouw website en kun je aan de slag met inrichten van jouw camperplaats online.
- Er wordt een account aangemaakt op https://support.rentalnet.eu/ Je vindt hier documentatie of CamperNet.eu en kunt hier inloggen voor support. Om in te loggen gebruik je hetzelfde e-mailadress als je hebt gebruikt voor het abonnement op CamperNet. Je moet wel even een nieuw wachtwoord aanvragen. Klik op https://support.rentalnet.eu/wp-login.php?action=lostpassword , vul je e-mailadres in en druk op ‘Get a new password’. Je krijgt vervolgens een e-mail waarmee je een nieuw wachtwoord kunt instellen
Inrichten van je pakket #
Voordat je echt aan de slag gaat is het handig om de volgende dingen alvast te verzamelen:
- Digitaal logo van je bedrijf
- Lijst met voorzieningen
- Prijsinformatie
- Foto’s van je camperplaats, plaatsen en omgeving
Verder heb je voor de afhandeling van de betalingen op jouw website ook twee Mollie Keys nodig. Hoe je een Mollie account opent kun je hier lezen. Als je de eerste stappen hebt doorlopen kun je de keys alvast knippen en plakken. De keys die je nodig hebt zijn de:
- Live API key
- Test API key
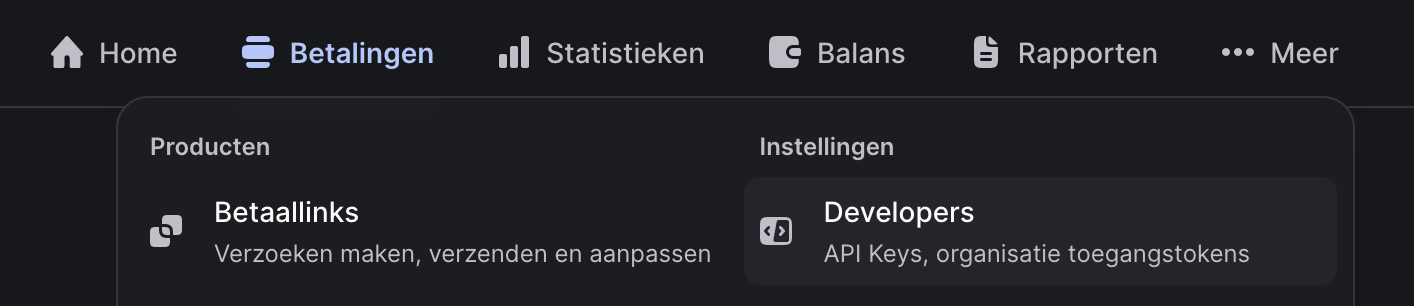
Let op! Als je nog geen Mollie account hebt, kun ook alvast aan de slag. De keys kunnen altijd later worden ingevoerd.
Vraag je je af waarom je een Mollie account nodig hebt? Lees dan dit artikel.
Jouw gegevens invoeren #
Als je inlogt op jouw website ( op campernet.eu/jouwwebsite/login ) zul je zien dat er al foto’s en informatie staat. Dat is demo informatie die je gaat vervangen.
Als je bent ingelogd zie je recht in het menu ‘Instellingen’ staan klik hierop en je komt op de pagina waar we alles in gaan stellen voor gebruik.

Bedrijfsinstellingen #
Op de pagina zie je 4 tabbladen. Kies als eerste voor ‘Bedrijfsinstellingen’. Als het goed is staat je site in Maintenance mode. Je site is dan nog niet zichtbaar voor gewone bezoekers en kan nog niet gevonden worden via de hoofdsite van CamperNet.eu.
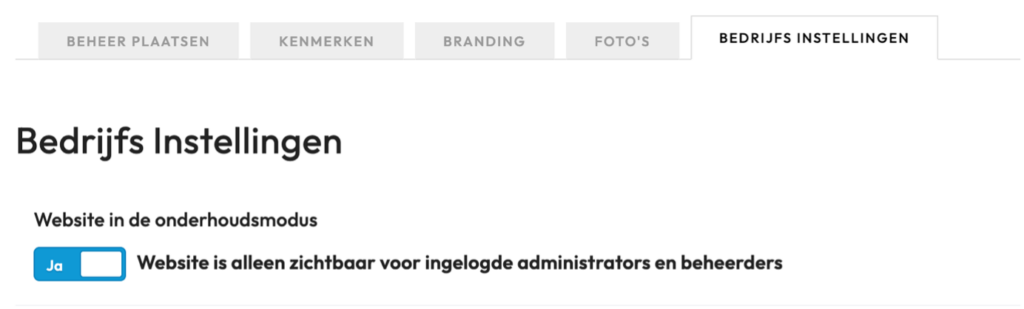
Laat de volgende knop voorlopig op uit staan. Op het moment dat je site is ingericht zet je deze knop op ja en ga je naar Mollie om de site ook daar aan te melden. Heb je al wel de Mollie Test key en Live key, vul die dan in de daarvoor bestemde velden in.
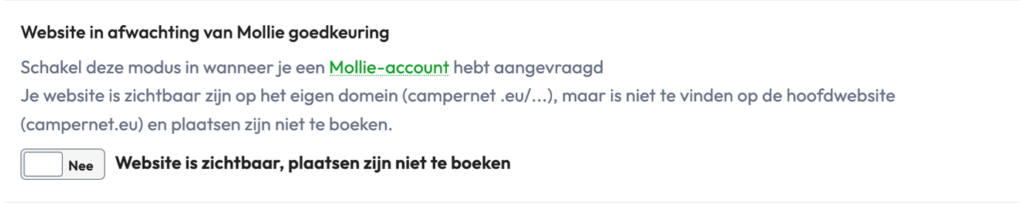
Nu scroll je verder naar beneden en vul je zo veel mogelijk informatie in. Let op! Om betalingen te mogen accepteren die je een volledig adres en kamer van koophandel nummer (Business registration number) in te vullen.
Logo #
Als je bij het logo komt, beweeg je muis over het aanwezig plaatje. Vervolgens druk je op het rode kruisje om het huidige logo te verwijderen.
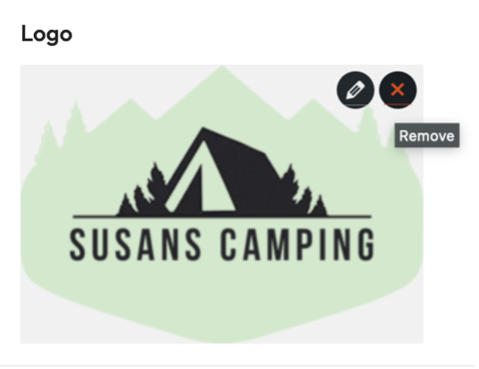
Daarna klik je op ‘Afbeelding toevogen’ en je komt in een scherm waar je bestaande foto’s / plaatjes kunt kiezen, maar ook een nieuw logo kunt uploaden. Het nieuwe logo uploaden doe je door links op ‘Upload files’ te klikken.
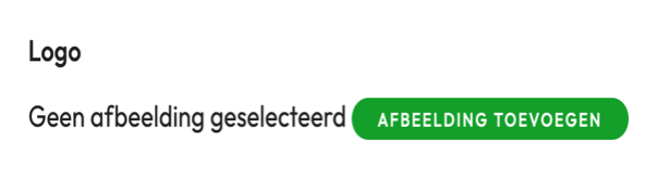
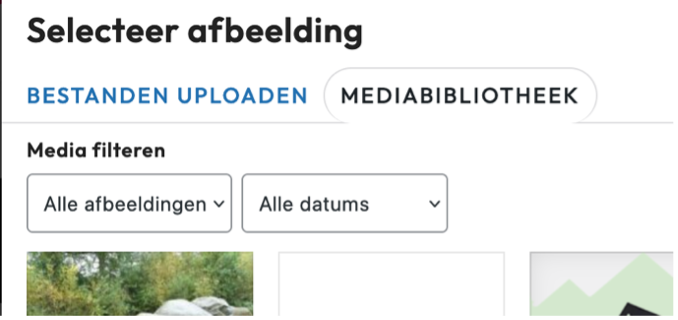
Druk vervolgens op de knop ‘Bestanden Uploaden’ en je kunt een logo, met een maximale grootte, van 1 MB (maar liefst kleiner) uploaden.
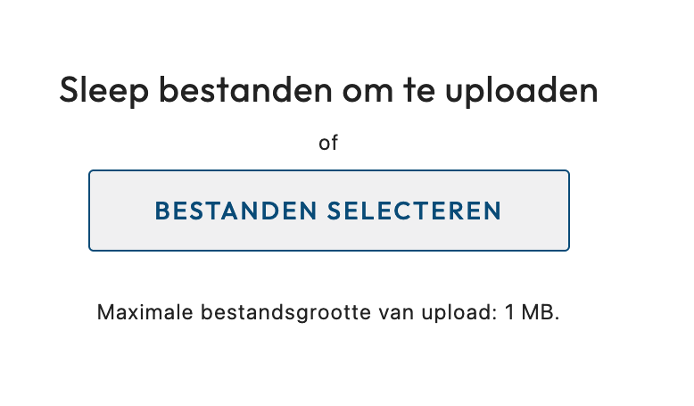
Map location #
Vul in de zoekbalk het adres van de camperplaats in en druk op het blauwe vergrootglas. Kies vervolgens uit de lijst het juiste adres.
Staat het juiste adres er niet bij, probeer het adres dan op een andere manier te schrijven zoek nog een keer.
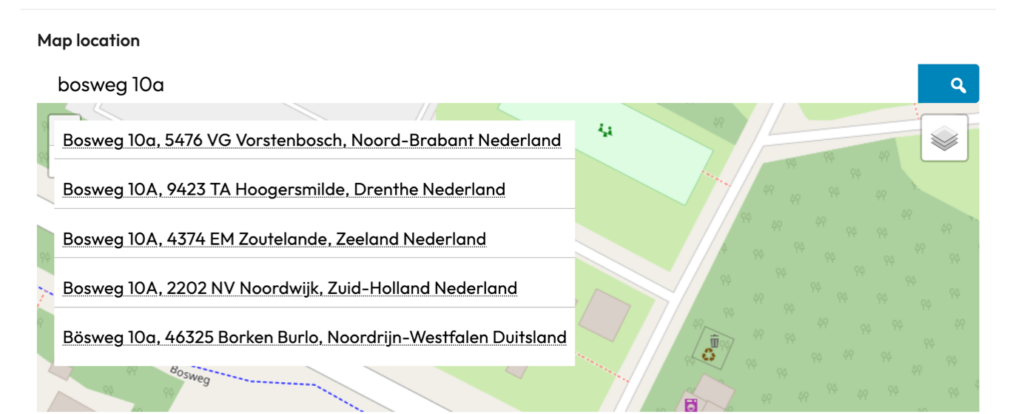
Voorwaarden #
Plak in dit vak de algemene voorwaarden die jouw bedrijf hanteert. De bezoekers gaan hier tijdens het boeken van een plaats mee akkoord.
Instellingen opslaan #
Ben je klaar, druk dan op ‘Instellingen opslaan’ en de instellingen van deze pagina zijn opgeslagen.
Heb je al één en ander ingevuld, stop je er even mee, of wil je even iets opzoeken? Druk dan tussentijd ook op deze knop. Zo hoef je niet overnieuw te beginnen als je verder gaat.

Fotos #
Ga nu naar het volgende tabblad en upload foto’s van jouw camperplaats.

Je kunt op deze pagina 3 soorten foto’s uploaden:
- Algemene foto’s van je camperplaats / camping
- Foto’s van de camperplaatsen / staanplaatsen. Je kunt later ook per camperplaats foto’s uploaden. Doe je dat niet, dan gebruikt het systeem foto’s die je hier hebt geüpload.
- Foto’s uit de omgeving, bijvoorbeeld mooie plaatjes van het uitzicht, bos, strand of wat dan ook dat jouw regio bijzonder maakt.
Ben je klaar met uploaden, druk dan op ‘Foto’s opslaan’.
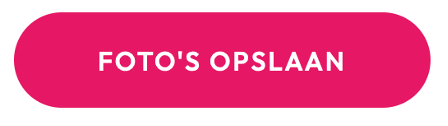
Branding #
Ga nu naar het tabblad ‘Branding’

Op de Branding pagina upload je een mooie foto die we gebruiken bovenaan jouw pagina, in de wolk. Tevens voer je hier volgende teksten in:
Titel
- in het Nederlands en in het Engels
- Let op: maak de titel pakkend en niet te lang
Introductie tekst
- Korte pakkend tekst in het Nederlands en Engels die camperplaats kort beschrijft
Tip: ben je niet zo goed in het schrijven van teksten, gebruik dan de hulp van Google translate en/of ChatGPT.
Gebruik voor ChatGPT bijvoorbeeld de opdracht:
- Schrijf een korte introductietekst van ongeveer 150 worden in het Nederlands en Engels voor [naam bedrijf]. We zijn gevestigd in [b.v. het hart van drenthe] en bieden [b.v. luxe camperplaatsen aan de bosrand]
Geef vervolgens de volgende opdracht:
- Schrijf nu ook een pakkende titel van maximaal 8 woorden in het Nederland en Engels
Kijk of de teksten voor jouw goed zijn, pas ze eventueel aan en plak ze in de vakken op de website. Wil je iets heel anders stel dan je vraag opnieuw met een ander formulering.
Ben je klaar, druk dan weer op de knop ‘Branding instellingen opslaan’.

Kenmerken #
Om de kenmerken van jouw camperplaats in te vullen klik je eerst op ‘kenmerken’.

We gaan hieronder een aantal kenmerken nader toelichten.
Camping open / gesloten vanaf #
Standaard is de camperplaats het hele jaar open. Ben je bijvoorbeel van november tot en met maart gesloten, klik dan op de datum vakken en selecteer in ‘Camperplaats open vanaf datum’ de datum 1 maart en in ‘Camperplaats gesloten vanaf datum’ de datum van 1 november.
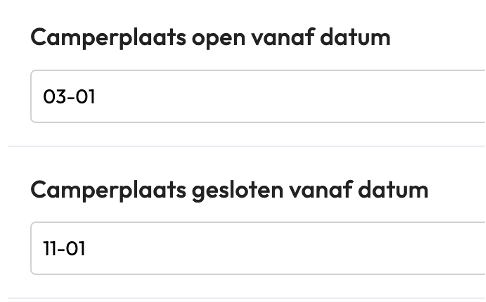
Check in tijd / Check uit tijd #
Hier geef je aan vanaf hoe laat kampeerders kunnen arriveren en inchecken, en voor hoe laat ze weer moeten vertrekken
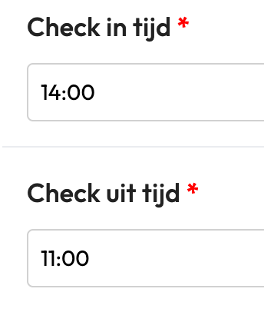
Zelf check-in #
Heb je een (gedeeltelijk) onbeheerde camperplaats en wil je jouw gasten de mogelijkheid geven om zelf in- en uit- te checken. Zet dan deze knop op Ja. Je gasten krijgen dan bij de boekingsbevestiging een link waarmee ze kunnen inchecken op de dag van aankomst en een link waarmee ze later kunnen uitchecken.
Natuurlijk kun je dit ook aanzetten als je er wel bent en het gewoon makkelijk vindt.

Prijzen extra’s, direct af te rekenen bij de boeking #
Bij een boeking wordt standaard voor de prijs per nacht per plaats uitgegaan van 2 personen en een camper. De volgende zaken kunnen direct bij het boeken worden bijgeboekt. Hiervan kun je hier de prijzen aangeven:
- Extra volwassene, geef bij ‘Leeftijd volwassene prijs’ aan wanneer jullie iemand als volwassen beschouwen.
- Extra kind of tiener (niet volwassene )
- Huisdier per nacht
- Honden en andere huisdieren per nacht
- Stroomaansluiting per nacht
Prijzen extra’s informatief (niet direct af te rekenen bij de boeking) #
Verder kun je van een aantal faciliteiten aangeven of ze aanwezig zijn en of ze al dan niet betaald zijn. Eventuele betaling vindt plaats tijdens het verblijf.
Het betreft de volgende faciliteiten:
- Wasmachine
- Lozen chemisch toilet
- Lozen afvalwater
- Wifi
- Toilet
- Drinkwater
Ben je alles doorgelopen, druk dan op de knop ‘Kenmerken opslaan’ .

Plaatsen aanmaken en beheren #
Nu gaan we camperplaatsen aanmaken. Klik daarvoor op het tablad ‘Beheer plaatsen’

Je ziet nu een lijst of lijstje met aanwezige demo plaatsen. Deze gaan we eerst verwijderen. Druk in iedere rij op de knop met het prullenbakje ‘verwijderen’, net zo lang tot er geen plaatsen meer in het overzicht staan.

Druk nu op de knop ‘Camperplaats toevoegen’. Je komt dan in een formulier waarmee een camperplaats kunt toevoegen.
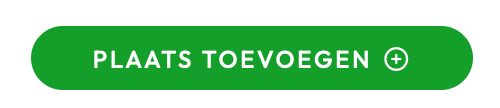
Plaats nummer of naam #
Vul hier het nummer of de naam van de plaats in. Dit moet een unieke naam zijn waarmee je later deze plaats kunt identificeren
Plaats type #
Geef hier een type aan de camperplaats. Denk hierbij aan ‘Standaard’, ‘Luxe’ of bv ‘Waterkant’. Je kunt zelf bedenken wat voor jullie handig is.
Kosten per nacht #
De basisprijs per nacht voor deze plaats, bij een verblijf in de camper van maximaal 2 personen.
Plaats foto’s #
Hier kun je foto’s van deze specifieke plaats toevoegen. Voeg je geen foto’s toe, dan laat het systeem de foto’s zien die je eerder onder het tabblad ‘Foto’s’ hebt toegevoegd.
Plaats beschrijving #
Hier kun je nog een korte omschrijving van deze plaats geven. Denk hierbij aan dingen als:
- Mooi aan het water gelegen ruime plaats, dichtbij …, enz.
Kenmerken blok #
Op het laatst volgt er een kenmerken blok met schakelaars die je aan en uit kunt zetten. Deze kenmerken gaan specifiek over deze plaats.
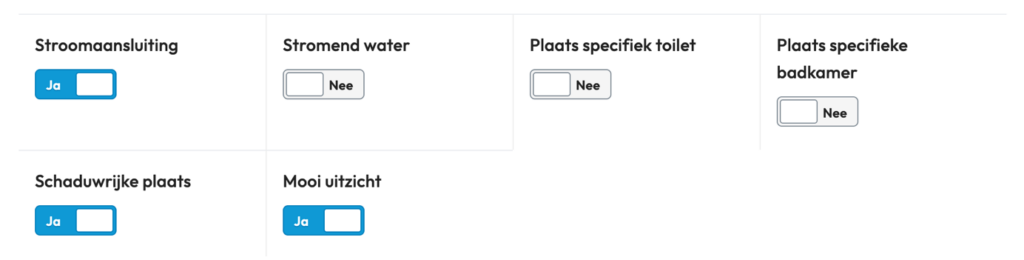
De kenmerken worden als een klant wil boeken als volgt weergegeven (grone iconen)

Opslaan #
Druk als laatste op ‘Plaats opslaan’ en de eerste te boeken camperplaats is aangemaakt.
Herhaal dit proces voor alle plaatsen die je wilt aanbieden.
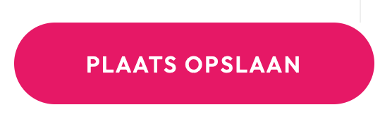
Live gaan #
Voordat je live gaat moet je bij Mollie je site laten goedkeuren voor de acceptatie van betalingen.
Bedrijfsinstellingen #
Ga daarvoor eerst terug naar het tabblad met ‘Bedrijfsinstellingen’ en haal de website uit de ‘onderhoudsmodus’ en zet ‘Website in afwachting van Mollie goedkeuring’ op ‘Ja’. Vervolgens scroll je naar beneden en sla de instellingen op.
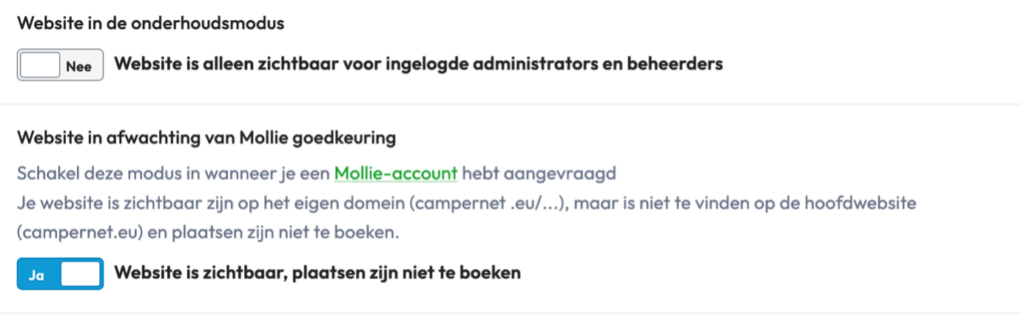
Mollie #
Log nu weer in bij Mollie en doorloop alle stappen die je nog niet hebt doorlopen voor de registratie van je website.
Bij stap 5 doe je het volgende:
Ga in de linkerkolom naar ‘Organisatie Instellingen’ > ‘Profielen’

Klik vervolgens op de knop ‘Websiteprofiel aanmaken’
En vul de velden goed mogelijk in.
Belangrijk!
Vul bij website de url van jouw site op CamperNet.eu in. Check dit door deze url in je browser te plakken en te kijken of deze direct uitkomt op jouw site.
Gebruik het bijgaande screenshot als basis.
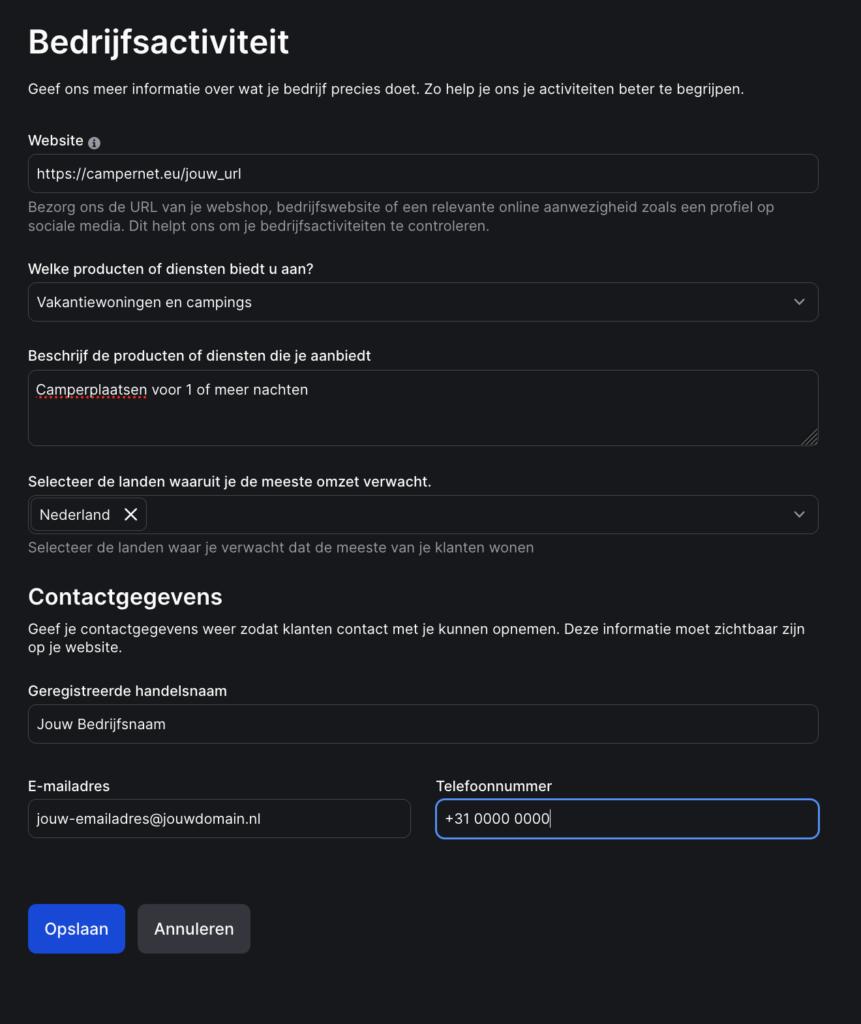
Ga vervolgens naar ‘Betaalmethodes’ en selecteer de betaalmethodes die jij wilt accepteren.
Wij adviseren om in ieder geval ‘Krediet en debetkaarten’ en ‘ideal’ te activeren.
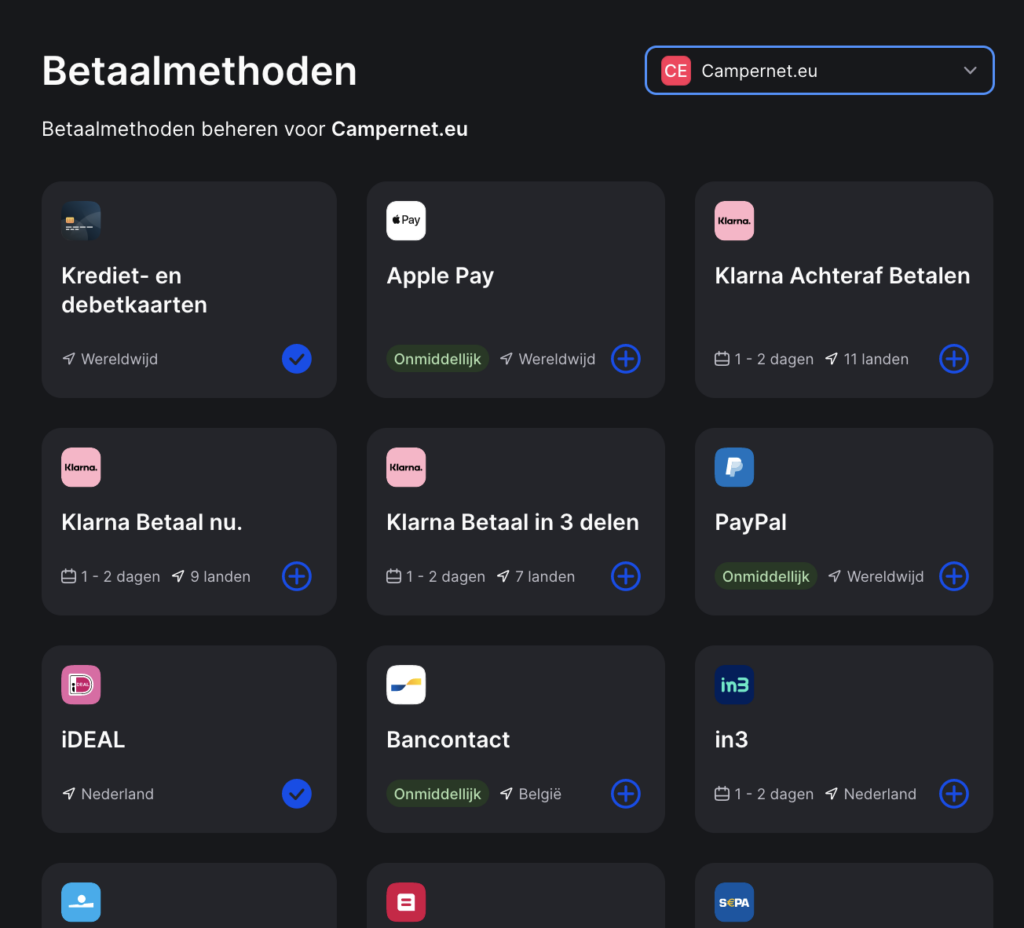
Je systeem activeren na bericht Mollie #
Als je betalingsmethoden zijn goedgekeurd. Kun je jouw website openzetten voor het ontvangen van boekingen. Let op! Als je meerdere betalingsmethodes hebt aangevraagd, komen de goedkeuringen daarvoor vaak niet tegelijk. Het is aan jou wanneeer je jouw website openzet.
Ben je klaar om boekingen te onvangen, ga dan allereerst weer terug naar de ‘Bedrijfsinstellingen’.
API Keys controleren #
Controleer nog een laatste keer of de je de API keys voor het ontvangen van betalingen hebt ingevoerd. Let op! bijgaande foto is een voorbeeld en bevat niet jouw keys!! Jouw keys kun je vinden in jouw eigen Mollie dashboard.
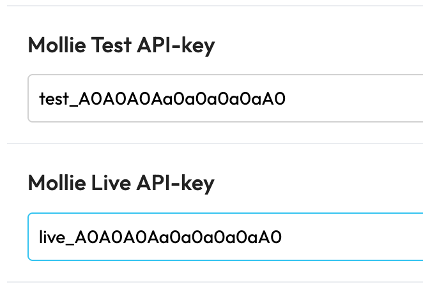
Boekingen ontvangen #
Om boekgingen te kunnen te ontvangen zet je vervolgens de eerste twee schakelaars op ‘Nee’ en zet je de ‘Mollie betalingsstatus’ op ‘Live Modus’. Scroll naar beneden en sla op.
Je camperplaatsen zijn nu boekbaar en vindbaar via de hoofdsite van CamperNet.eu.
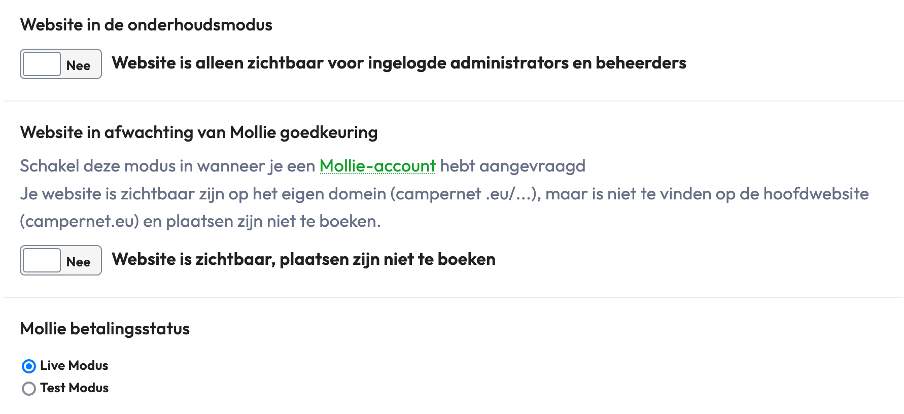
Testen #
Wil je eerst testen en zien hoe dingen werken? Laat de ‘Mollie Payment Status’ op ‘Test Modus’ staan, zet de website terug in de ‘Maintenance’ modus.
Je kunt nu zelf boekingen doen (gebruik een ander e-mailadres) en afrekenen in de testmodus. Kies hierbij voor Ideal. Als je een boeking hebt afgerond, verschijnt deze in het boekingsoverzicht en op de kalender.